You can add an image of your clients to their profiles. This image will be displayed next to the client’s name in attendance lists, as well as in client reports. Clients can also add or update their profile image themselves in both the Client Web App and the Achieve Client App.
For information about modifying a client’s profile, see Modifying a client’s profile details.
To add or update a client’s profile image:
- On the Top Nav Bar, click the Search button
 , and enter the client’s information in the box. You can enter the client’s name, phone number, email address, UID, or client ID.
, and enter the client’s information in the box. You can enter the client’s name, phone number, email address, UID, or client ID. - In the list of clients displayed, click the client’s name.
- On the side menu, click Profile Details.
- Under UPLOAD IMAGE:
- If the client does not have a profile image, click the ADD AN IMAGE box.
- If the client has a profile image, click the image to update it.
- Click and drag an image from your computer into the popup window, or click Select a photo from your computer to browse and select an image from your files.
- Use the editing tools to adjust how the image will be displayed:
- Move or resize the blue box on the image to choose which part of the image should be used.
- Click the Cancel button
 to close the image without saving.
to close the image without saving. - Click the Rotate buttons
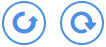 to rotate the image.
to rotate the image.
- Click the Confirm button
 .
. - Click UPDATE ACCOUNT. The new profile image is saved to the client’s profile.

